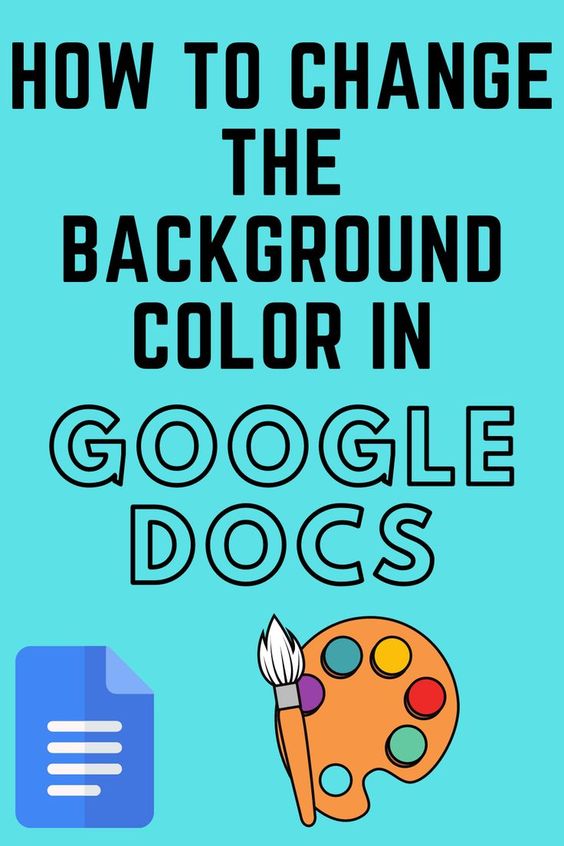In an era where visual content reigns supreme, the ability to access and utilize images swiftly has become a necessity for both professionals and casual users alike. While Google Docs is widely recognized as a powerful tool for creating and editing documents, its image-related features often remain overlooked. Yet fear not, for we are here to unlock the hidden potential of Google Docs! In this comprehensive guide, we will delve into the intricate process of downloading images from Google Docs, equipping you with the skills to effortlessly enhance your projects with stunning visuals in just a few simple steps. Whether you’re a student working on an assignment or a business professional preparing a presentation, prepare to unleash your creative prowess by harnessing the full potential of Google Docs’ image management capabilities.
Why downloading images from Google Docs matters
Downloading images from Google Docs can be a game-changer for individuals and businesses alike. While some may argue that it’s unnecessary since the images are already accessible on the platform, downloading them opens up a world of possibilities. Firstly, downloaded images can be easily shared across various platforms and devices without the need for an internet connection. This means that whether you’re presenting your work offline or sending it to someone who doesn’t have access to Google Docs, you can effortlessly showcase your visuals.
Additionally, downloading images allows users to take full control of their content. By having local copies stored on their own devices, individuals don’t have to rely solely on Google Docs for access. This is particularly useful when dealing with slow or unstable internet connections, as it eliminates the frustration of waiting for files to load. Moreover, having local copies provides users with peace of mind; they won’t have to worry about losing their visual assets if something were to happen in their Google account.
Furthermore, downloading images from Google Docs enables users to edit and modify them in other software programs or applications designed specifically for image manipulation. This expands creative opportunities as people can customize graphics, add filters and effects, or combine multiple visuals to create unique compositions. Whether you’re a designer looking to incorporate specific elements into your work or an educator trying to create engaging presentations for your students – being able to leverage other tools intensifies the impact and versatility of these images.
Understanding the limitations of Google Docs
Although Google Docs is a powerful tool for creating and editing documents, it does have its limitations when it comes to handling images. One of the major limitations is the lack of advanced image editing features. While you can resize and crop images within Google Docs, you won’t find options for adjusting colors, adding filters, or applying effects like you would in a dedicated image editing software.
Additionally, the storage space provided by Google Docs is limited. Each file in Google Docs is stored in your Google Drive account, which has a maximum storage capacity based on your subscription plan. Therefore, if you frequently work with large files or high-resolution images, this limitation may become an issue.
Another important limitation to be aware of is that Google Docs doesn’t support certain file formats commonly used for images. For example, if you try to upload a PSD (Photoshop Document) file or a TIFF (Tagged Image File Format) file into Google Docs, it will not recognize them as valid image files. Depending on your needs and preferences when working with images, these limitations may restrict your ability to fully utilize the platform’s functionality.
Overall, while Google Docs offers many benefits for creating and collaborating on documents, understanding its limitations when working with images can help manage expectations and explore alternative solutions when necessary.
Step-by-step guide on downloading images
Step 1: Open the Google Docs where the image is located. Once you have the document open, scroll through it until you find the image you want to download. It could be a photo, a clip-art, or even a chart or graph.
Step 2: Click on the image to select it. You’ll notice that once you click on it, resizing handles appear around the edges of the image. This means that it is now selected and ready for download.
Step 3: Right-click on the selected image and choose Save Image As from the drop-down menu. A dialogue box will appear asking you where you want to save the file on your computer. Choose a location that is easy to remember and click Save. Voila! The image has now been downloaded onto your computer’s storage.
Downloading images from Google Docs may seem like a daunting task at first, but with this step-by-step guide, it’s easier than ever before! Whether you need an eye-catching photo for your presentation or want to save valuable data in a visually appealing way, downloading images can add depth and creativity to your work. So go ahead and give it a try – unlock new possibilities with just one click!
Troubleshooting common issues and errors
Troubleshooting common issues and errors is an essential skill when it comes to downloading images from Google Docs. One common issue that users often encounter is the unable to download error. This can be frustrating, but there are a few simple solutions you can try. First, check your internet connection to ensure it is stable. A weak or intermittent connection can prevent the image from downloading properly. Additionally, clear your browser cache and cookies, as these can sometimes interfere with file downloads.
Another common error that users may face is the file format not supported message. This typically occurs when you’re trying to download an image in a format that Google Docs does not support. To resolve this issue, try converting the image to a different file format before downloading it. There are plenty of online tools available for this purpose. Furthermore, double-check that you have the necessary permissions to access and download the image. If the document is shared with restricted access or if you don’t have proper editing privileges, you might encounter this error.
By being equipped with troubleshooting skills for common issues and errors while downloading images from Google Docs, you’ll be better prepared to unlock all possibilities when working with this platform. Remember, troubleshooting isn’t about finding someone else to fix your problem; it’s about empowering yourself with knowledge and taking control of your own digital experience!
Alternative methods for downloading images
Alternative methods for downloading images can come in handy when the traditional right-click and Save Image As option isn’t available or doesn’t yield desired results. One such method is to use third-party extensions or plugins specifically designed for downloading images from websites. These tools provide additional functionalities such as bulk image download, resizing options, and extracting images from galleries or slideshows. Users can easily find these extensions by searching for their browser’s extension store, ensuring compatibility and a user-friendly experience.
Another alternative method is using online image downloader websites that allow users to input the URL of the webpage containing the image they want to download. These platforms analyze the webpage’s source code and extract all available images, presenting them in a downloadable format with various quality options. This approach bypasses any limitations imposed by applications like Google Docs and provides an efficient way to retrieve the desired images quickly and hassle-free.
By exploring these alternative methods for downloading images, users can gain greater flexibility when it comes to sourcing visuals for their projects. These methods not only offer diverse functionalities but also save time by providing faster access to multiple images at once or by eliminating tedious screenshot cropping tasks. Incorporating these techniques into your workflow can broaden your range of options while simplifying the process of gathering visually appealing content from a variety of sources.
Tips for organizing and managing downloaded images
Organizing and managing downloaded images can become a daunting task, especially if you have a large collection. To keep all your downloaded images in order, it’s essential to establish an efficient organizational system. One way to do this is by creating folders or directories based on specific themes or categories. For example, you could have folders for nature images, travel photos, or even different seasons. This will not only make it easier to find the image you need later on but also ensure that your collection remains organized and clutter-free.
In addition to creating folders or directories, another helpful tip is to use descriptive filenames when downloading images. Instead of leaving the generic download.jpg or image01.png, take a moment to rename each file with relevant details like location, subject matter, or date taken. By doing so, you’ll be able to search for specific images more efficiently using keywords related to their content. Moreover, including such information in the filename can also be advantageous when sharing images with others as it provides valuable insights into what the image represents without having to open it first.
Lastly, utilizing image management software or applications can greatly aid in organizing and managing your downloaded assets effectively. These programs offer various features like bulk renaming options, metadata editing capabilities, and even automatic categorization tools powered by artificial intelligence algorithms. With such tools at hand, you can streamline your workflow and save valuable time that would otherwise be spent manually sorting through countless files.